TLDR: Razer made some refinements and upgrades to make this the best Blade they've ever produced.

The Razer Blade Advanced is one of the most popular thin and light gaming laptops available. For this year’s refresh, it received the Nvidia RTX treatment and some other improvements while retaining many of its core components. I was given to opportunity to test one of these put for a couple days and boy, lemme tell you that I was VERY impressed.
Without further ado, here’s my review of this awesome laptop.
Specs as reviewed
Display – 15.6 inch 144Hz IPS Display
CPU – Intel i7 8750H
GPU – Nvidia RTX 2080 Max-Q (90w variant)
RAM – 16GB DDR4 2666MHz (Dual Channel)
Storage – 512GB Samsung PM981
Wireless – Intel 9560 WiFi/Bluetooth card
OS – Windows 10 Pro
Weight – 4.63lbs (~6.15lbs with 230w charger)
The main changes from last year’s model is the inclusion of an RTX GPU, faster ram, and a slightly thicker profile. Razer doesn’t officially say why the 2019 Blade Advanced is .02’’ thicker but I believe it’s to accommodate an improved cooling solution.
Build

The first thing I noticed when taking the laptop out of the box is how sturdy it is. This thing is SOLID thanks to its unibody design and I didn’t feel it was bending or under stress when holding it with one hand. At the middle of the lid is Razer’s green emblem. It would have been nice if they offered the emblem in black to be stealthier when used in public… maybe in the next refresh. There is a small reverse notch on the main body under the lid to aid in opening the laptop, which can be done with one hand. Lifting the lid, you’re greeted by a beautiful 15.6 inch screen with thin bezels on all sides. Powering on the device, the emblem and keyboard light up while the screen display a nice spectrum of colors thanks to Razer's wallpaper. The screen was at 100% brightness by default which was VERY bright for my eyes. Toning it down to 30% made the display more comfortable for inside use without losing vibrancy in color. At the top bezel is a 720p webcam with Windows Hello capability. The bottom bezel does not have a gap at the hinge area which is a minor but appreciated detail that I like.

The keyboard comes with per key RGB powered by Razer Chroma. The keys, while having shallow travel depth and requiring a bit more pressure to actuate, felt fine in my use. Interestingly, the UP arrow key is where the right SHIFT key should be which irritated me a bit but was something I quickly got used to. The fact that there isn't a numpad may turn off some prospective buyers but at the same time, you may be more ergonomically comfortable since the keyboard is centered with the screen and you won't have to reach with your right hand. Finally, I didn’t notice any keyboard flex during normal use and when I applied more than normal pressure.
Below the keyboard is the multi-touch trackpad with a slightly textured but smooth glass finish. There are no dedicated buttons but there is a satisfying left and right mouse click if you prefer that to single finger or two-finger tapping. The location and size of the trackpad made it easy and comfortable to input touch gestures. I’m also happy that it wasn’t directly under my palm which could have caused cursor movement and misclicks when typing. At the sides of the keyboard are the speaker grills along with the power button on the right grill. The sides of the laptop have the following ports:
Left
Power
2x USB 3.0
Headphone/mic combo jack
Right
Display Port 1.4
HDMI 2.0b
USB 3.0
USB Type-C w/Thunderbolt 3 (4x PCIe Lanes)
This is a great selection of ports that will satisfy most users. I personally like that the USB ports are “Razer green” since that’s the color they’re known for. Creatives may frown on the port selection knowing that a SD card reader is missing but for me, it’s not that big of a deal.
I don’t like that the power plug isn’t a barrel connector because you’re limited with your cable plug-in options. The plug is angled at 90 degrees and the braided cable is both thick and heavy. I use a stand to bring the laptop screen up to eye-level and I hated having the cable run directly backwards instead of down because it puts some stress on the connector of the laptop. I could plug in the charger with the cable coming forward but that will render the 2 USBs unusable.
At the bottom of the laptop are the large rubber feet and fan grills to help circulate air to the cooling system. All exhausted air is blown directly to the rear of the laptop. Some hot air will actually blow down from the rear vents due to the design of the cooler and the bottom panel.
Removing the bottom panel requires a T5 Torx screwdriver to remove the 10 screws. Once it's been removed, you’ll notice the large vapor chamber cooling system, a single M.2 NVME slot, dual RAM slots, Intel 9560 WiFi/Bluetooth card, and the 80wHr battery. All components are removable and easy to access for future upgrades. If you decide to switch out the RAM modules for a new set, you may have to disconnect the ribbon cable over one of the sticks. It’s a little tricky to put it back on but isn’t very difficult. I do wish there was a 2nd M.2 slot for extra storage as 2TB NVME drives can get quite pricey.
Razer's build quality is very good and I love that the entire laptop is centered, it gives it that extra premium look and feel. Out of all the other thin and light gaming machines, I believe Razer has the best build quality and probably will have the longest lifetime due to it's smart build design. The port selection is great but I think they should ditch the proprietary power plug and use a barrel connector to make it easier to plug in.
Software
What’s good hardware if there isn’t good software to control it? Thankfully, Razer has a great selection of software bundled with the device. To control many of the laptop’s features, Razer designed a new version of Synapse. Within the software, you can make adjustments to the keyboard, choose a performance mode, control fan speeds, and create macros to name a few things.
I think the most interesting thing I noticed in Synapse were the 3 performance modes. Balanced is as its name implies, Gaming prioritized GPU performance, and Creator prioritized CPU performance. There’s a lot of stuff to adjust to your liking which makes it easy for users to make adjustments.
Other built-in software I found include Dolby Atmos and the Realtek Audio Console. Both of these apps control the audio capabilities of the speakers and headphone jack.
Dolby Atmos is a popular sound processing software that’s used in theaters and some games to create 3d positioning with speakers and headphones. You can also choose preset sound profiles or create your own. With 10 frequency bands to play with, any user can tune sound to their own taste.
The Realtek Audio Console is your main app to control the sound quality of the speakers and audio jack. Unlike the MSI GS65, the Realtek Audio Console doesn’t have the option to choose the power output of the headphone jack and can’t sense the impedance of the headphone that's plugged in. I tested a gaming headset (Sennheiser G4me One) and 2 audiophile headsets (Sennheiser HD600 and HiFiMan HE 4xx). The gaming headphones were powered just fine at all volume levels but the audiophile headphones didn’t sound as nice as they should above medium volume. I suspect the system doesn’t have an additional op-amp on the motherboard to provide more juice to higher impedance headphones which is why the ability to sense impedance and choose power output isn't available.
I think Razer has a good selection of software to control their laptop but I find it interesting that they didn’t bundle their "Razer Surround" software into Synapse. Razer Surround is their own 3D sound positioning software. They probably went with Atmos since it is superior to their own Surround but I still think they could have baked Atmos into Synapse since it does say "Professionally Tuned for RAZER" at the bottom left. That's a missed opportunity and would have made Synapse into a one-stop-shop to control the entire laptop.
Performance
Before we dive into performance, I’ll go over some adjustments I made prior to testing.
I used a driver slimmer to remove unwanted items in the drivers. In my initial testing with Nvidia’s drivers, there was a BIG performance hit in the first game I tested, Shadow of the Tomb Raider. I was below 30FPS during my benchmarking. I reinstalled the driver after using DDU (Display Driver Uninstaller) in safe mode and ensured the dGPU was used but performance didn’t change. The driver slimmer fixed my performance issues and I recommend you try it. Find it HERE.
In the Nvidia Control Panel, I switched "Texture Filtering - Quality" to High Quality in the Global Settings. I didn’t want any performance optimizations on the driver side to interfere with scores and benchmarks.
Gaming performance mode was chosen in Synapse.
I kept the system on Auto Fan mode. I was hoping there would be a fan curve built into Synapse so adjust fan speed at various temps but Razer sadly didn’t incorporate it.
Now, onto the benchmarks!
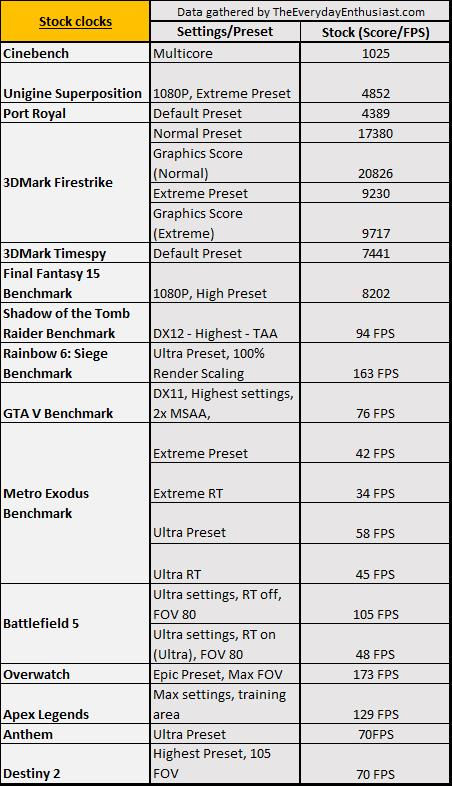
This laptop is FAST, noticeably faster than the 2019 GS65 I previously reviewed. This is probably due to the Blade utilizing a 90w version of the RTX 2080 Max-Q instead of an 80w version in the GS65.
The only game to really give the Blade any trouble was Metro Exodus. Even without ray tracing, the game didn't go over 60FPS on average at Ultra and further dipped below that on Extreme. Turning on ray tracing dropped FPS almost 25% altogether but thankfully stayed above 30FPS at both quality settings. The CPU did struggle a little and began to throttle after a while which can be seen in the Cinebench R15 score. It held its max turbo speed for about 30 seconds before throttling down to the 3.6GHz range. Choosing the Creator performance mode didn’t improve performance.
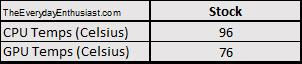
Temps were pretty good on the laptop despite the fans being on Auto. Razer supposedly uses “graphite-based, server-grade thermal material” and it seems to be working well with their new cooling system. One thing I noticed while playing is that the top half of the keyboard got hot while the entire top portion above the keyboard was too hot to touch for over 2 seconds. Raising the fan speeds may reduce heat around those areas though.

The Blade Advanced comes with a single M.2 slot. The NVME drive that came with this unit is a Samsung PM981 with 512GB storage space and it’s plenty fast for practically every user. Unless you're using apps that will take full advantage of the read and write speeds, you won't notice much, if any, speed increase during boot up and loading of applications such as games. It’s a shame Razer couldn’t fit a 2nd M.2 slot for more storage options, especially due to the cost of NVME drives.
Battery Life
While this is a gaming laptop, it can also be used for general computing. Razer claims that the battery can last up to 6 hours for general computing and productivity. In my testing, I got the following battery times:
PC Mark 8 – Conventional battery test under “Work” – 2.5 hours
Surfing the web, watching videos, and using Office apps - ~5 hours
This was at 30% brightness, iGPU at maximum battery savings, and all backlighting off.
Something I noticed while testing the laptop is that there is some coil whine which is noticeable during bootup and performing general tasks. During gaming or when the system is under heavy load, it's masked by the increasing fan speed.
My Improvements
While the Blade was already performing very well, I installed some software and made minor tweaks to improve performance.
1 - Install and Configure Throttlestop
Using Throttlestop, I undervolted the CPU to reduce temps which will also improve efficiency. The CPU will be able to reduce overall wattage and may be able to hold max turbo for a bit longer.
Throttlestop Guide - Click Here
"How to take Full Control of the 8750H" by Hackness of Notebookreview.com - Click Here

2 - Install MSI Afterburner to overclock the GPU
I increased the GPU and memory speed of the 2080 Max-Q to get higher scores and more FPS overall. These numbers were the absolute maximum I could achieve without crashing or seeing reduced performance.

After finding the right settings, I was able to get the following performance improvements in games, benchmarks, temps, and battery life:


PC Mark 8 – Conventional battery test under “Work” – 2.5 hours
Surfing the web, watching videos, and using Office apps - ~5.5 hours
While undervolting the CPU and overclocking the GPU improved performance, I feel that it could have been even better if I was able to access the advanced bios and make more tweaks. In the MSI laptops, you can do a key combo press to gain access but I couldn't find anything online to access Razer's advanced bios settings. It seems that Razer keeps this a "tightly guarded secret" and no one outside Razer knows how to access it... such a shame.
Who should buy this laptop?
In my opinion, these are the crowds who should get this laptop:
Those with an Intel 6th gen processor, Nvidia 900 series GPU, or older. These people have systems that are barely performing with the latest programs and current needs.
Someone who wants to get their first high-performance laptop that doesn’t sacrifice battery life and portability. They want to use this device for many years without fear of owning a laptop that under performs a year from now.
The “Everyday Enthusiasts” who want it all, regardless of how well their current setup performs. They want high performance blended with portability, and are willing to “upgrade” from a laptop they purchased a year ago... Enthusiasts like me.
Should you buy this laptop if you already own last year’s Blade Advanced or similar?
IMHO, unless you’re a #3, NO. Laptops with a GTX 1060 and GTX 1070 are still amazing performers and can play all of the latest games with no issues. Also, Nvidia will be releasing a driver in April that will allow for lower quality ray tracing to be enabled on some GTX cards, starting with the GTX 1660. Sadly, the GTX 1060 won't get ray tracing support.
If you do decide to upgrade to the 2019 Blade Advanced, this is what you get:
Improved cooling solution
Faster GPU with dedicated cores for ray tracing features
Conclusion

Razer’s 2019 refresh of their Blade Advanced is more than just a refresh, it’s a refinement. They improved on the shortcomings from the 2018 model, such as cooling, and made it even better while housing more powerful equipment. The build quality is outstanding and reminds me of a Macbook Pro, something not many Windows laptops can come close too. Lastly, this laptop is VERY fast, faster than my current GS65 when it comes to games.
Pros
Thin and light – At 4.63 lbs, this laptop is very light when compared against other gaming laptops in it's class.
Low profile – The Blade Advanced looks and acts like a business laptop. Even with the Razer emblem on the lid, it doesn't really scream GAMER.
Excellent performance – The new Blade Advanced is a beast of a laptop. Even with stock thermal material, it is still able to cool the CPU and GPU fairly well
Decent battery life – When doing basic productivity, you’ll be able to squeeze ~5.5 hours of battery out of this system Just don’t expect the same when playing games.
Easy self-maintenance - Opening the laptop to replace RAM and the NVME drive is easy. All you have to do it pop the cover off, and possibly remove a ribbon cable (if you're upgrading RAM)
Cons
Coil whine - Literally, the first thing I heard when turning on the laptop was coil whine. I heard it every time a program was used that put any level of load on the CPU. It may be a minor nuisance to others but it takes away from the premium feel of the laptop IMO.
Gets hot - While the cooling solution does a great job of keeping the main components cool, it doesn't remove heat from being absorbed onto the unibody. The keyboard got hot during my use and became uncomfortable when trying to do a marathon session.
No ability to create a custom fan curve - I wish Razer had a custom fan curve built into Synapse. I'd like to run the fans at a low speed or off when lightly using the laptop and to ramp up speed based on the temps of the components. I hate running the fan at a constant speed, it creates unnecessary noise when that level of cooling isn't needed.
No access to advanced bios - This laptop could perform better if I was able to access the advanced bios and make some tweaks. It really is a shame that Razer won't let the enthusiast community know how to access it.
If you’re in the market for a new laptop, one that you can use for hours of productivity with decent battery life AND to play games at MAXIMUM SETTINGS, this is a great option for you! Just be aware of the setbacks Razer imposed on this laptop. Also, don’t buy this directly from Razer, get it from a reseller that can repaste the CPU and GPU, and will also deal with Razer on your behalf if any issues arise.
Have fun!
-The Everyday Enthusiast
*Disclaimer – I was provided this laptop to test and write about by a friend.


































@Justin thanks, that helps a lot!
@Adan I’d still get the GS65. - Access to Advanced Bios to made additional tweaks. On the MSI, I can literally stop CPU throttling from happening. - Custom fan curves - I can set custom fan curves depending on the temp of the components. - Longer battery life - I can get almost double the battery life as the Razer. - GPU - I can flash my 80w GPU in the Gs65 to the 90w Razer bios and get similar performance. Hope this helps!
Would you still recommend the GS65 over the blade? While I like the blade's build quality better, the coil whine scares me.